B
bvd1940
Forum Guest
Register Today
looked up the BOB manual on the site this is coming from and here is the file Steve, take a looksee and see if it looks right to you.the bobs that come with the kits like the one you got are called "free offering" by the company
and every person who has asked me about copying my mill build I have told them to throw it away.
the one I showed you, I used in my zx45 and recommended several times with no problems. I just recommended
it to TomS also last week with the same usb hub also.
you spent the money lets make it work right.
Steve
Zen Toolworks Stepper Motor Driver Breakout Board(5 Axis Output with on board spindle relay)
- 3x Expandable Control Package
- Printer Parallel Cable. (Male to Female)
Contents
[hide]
- 1 Mach3 Sample Configuration File
- 2 Features
- 3 Single Axis Toshiba 6560 Stepp Driver DIP Setting
- 4 Pin Definitions of 5X Breakout Board
- 5 Wiring Instruction
- 6 Software Installation
- 7 Homing Switch Wiring
- 8 Emergency and Limit Switch Wiring
- 9 Spindle Relay Wiring
You can download this file and put it under your Mach3 install folder. Launch Mach3 loader(not Milling or Turning), and select this profile to load the default settings for using ZTW 5X breakout board. This is just a sample configuration to get you started quickly. Please refer to Mach3 online documentation to adjust the settings as needed.
Sample Configuration file for Mach3[download]
- The breakout board is powered by a USB Cable (5V) (A Male - A Male USB Cable)
Features
- Compatible with Mach3, EMC2 Control Software
- Support up to 5 Axis stepper motor drivers
- Onboard spindle relay allows the on/off spindle control through Mach3 software
- 5 Input signal pins for homing, probing and EStop/Limit switches.
- Using USB for signal processing 5V power supply
- Parallel port communication between the driver board and desktop computer (with Parallel port)
Single Axis Toshiba 6560 Stepp Driver DIP Setting
Decay Setting:
SW1 - OFF, SW2 - OFF - 0% Decay mode off
SW1 - OFF, SW2 - ON - 25% Decat mode
SW1 - ON, SW2 - OFF - 50% Decay mode
SW1 - ON, SW2 - ON - 75% Decay mode
Microstep Setting:
SW3 - OFF, SW4 - OFF 1 Microstep setting 200x1 = 200 steps per revolution
SW3 - ON , SW4 - OFF 2 Microstep setting 200x2 = 400 steps per revolution
SW3 - ON , SW4 - ON 8 Microstep setting 200x8 = 1600 steps per revolution (used by us as default settings)
SW3 - OFF, SW4 - ON 16 Microstep setting 200x16 = 3200 steps per revolution
Current Settings:
SW5 - ON , SW6 - ON 0.6A Current setting, not enough for our CNC Kit.
SW5 - OFF, SW6 - ON 1.2A Current Setting, recommended for our 7x7, 7x12 model, using NEMA 17 steppers
SW5 - ON , SW6 - OFF 1.5A Current Setting, recommended for our 12x12 model, using NEMA 23 steppers
SW5 - OFF, SW6 - OFF 2.5A Current Setting, use this setting only if you need extra torque. Most cases, check your assembly, whether any alignment issue causing extra friction what requires more torque from the motors.
Pin Definitions of 5X Breakout Board
Pin 1 - Enable
Pin 2 - Motor 1 Step
Pin 3 - Motor 1 Dir
Pin 4 - Motor 2 Step
Pin 5 - Motor 2 Dir
Pin 6 - Motor 3 Step
Pin 7 - Motor 3 Dir
Pin 8 - Motor 4 Step
Pin 9 - Motor 4 Dir
Pin 10 - Input Signal, can be used for estop and limit switches
Pin 11 - Input Singal, can be used for X homing
Pin 12 - Input Singal, can be used for Y homing
Pin 13 - Input Singal, can be used for Z homing
Pin 14 - Input Signal, can be used for Spindle on/off control
Pin 15 - Input Signal, can be used for probing
Pin 16 - Motor 5 Step
Pin 17 - Motor 5 Dir
Wiring Instruction
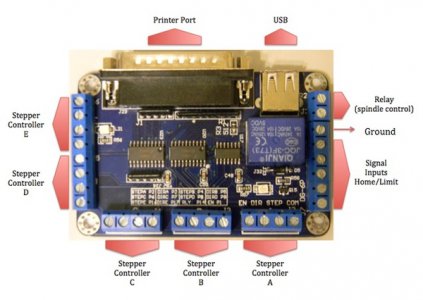
This diagram can be used as a reference throughout this tutorial.

Step 001
Along with your recently purchased ZTW breakout board package, you will also need a male-male usb cord, stepper motors, and parallel port cable. You will also need some wires to connect everything together.

Step 002
Let’s start by connecting a piece of 4-wire cable to the breakout board. Be sure the ends are stripped and the wire is exposed approximately ¼”. Start by connecting to one of the 3 front terminal blocks.

Step 003
Be sure to tighten down the terminal screws snug enough so they will not pull out. I have the colors coordinating as follows: Black=EN , Green=DIR , Yellow=STEP , Red=COM

Step 004
Do the same procedure for the other 2 terminals, being sure to keep the color order the same for each. This will make things easier later.

Step 005
Now we can connect the other end of the wires to the stepper drivers. We will start with X and then move onto the other 2.

Step 006
Now, when connecting to the driver board, I used the following color sequence: Yellow=PUL- , Red=PUL+ , Black=EN- , Green=DIR-

Step 007
Now, since the COM terminal on the breakout board is positive, we want to connect all the positive terminals on the stepper driver with jumper wires. So, start by inserting a jumper with our red wire and snug the screw down.

Step 008
Now we will want to insert the previous jumper, along with another new jumper into EN+ together

Step 009
Lastly, insert the remaining jumper end into DIR+. Essentially all we have done is connected PUL+, EN+, and DIR+ all together.

Step 010
Here you can see all the connections.

Step 011
Now we can do the same procedure for Y. Start by connecting the breakout board to the Y-Driver board the same as was done for the X.

Step 012
Now connect all the jumper wires between the “+” terminals again.

Step 013
Follow the same procedure for a third time for the Z-Axis. You now should have all 3 stepper drivers connected to the breakout board.

Step 014
Next, grab your power supply. I will be using our 12-24V switching supply, but the 12V supply included in the kit work the same way.

Step 015
Connect the power supply to one of the driver boards. Be sure to get the positive from the power supply to the “+” on the driver board and negative from the power supply to the “-“ on the driver board. Don’t tighten the screws down just yet.

Step 016
We now need to add two jumper wires to the previous connection. I will use the black jumper for the negative and the yellow for the positive 12V. Plug those in and now go ahead and tighten the terminal screws, being sure both wires are tight and don’t pull out.

Step 017
Run the other end of the jumper wires into the positive and negative on the next driver board. Along with those, insert another set of jumpers in order to connect the third driver board.

Step 018
We now essentially have the 12V power supply connected to all three driver boards.

Step 019
Here is the final setup.

Step 020
If you are using the switchable power supply or any other, be sure it is set up for 12V.

Step 021
Now we can go ahead and connect your male to male USB cord to the power supply (or computer if your power supply does not have a port). This cable is not used for any data transfer, just for power.

Step 022
Connect the other end of the cable to your breakout board.

Step 023
Here is what should be connected at this time.

Step 024
Now, grab one of your stepper motors and let’s determine the wiring. Detailed specs on our Shinano Stepper Motors can be found here http://www.shinano.com/motors/stepper.html

Step 025
Begin touching pairs of wires together with an ohm meter to determine which pairs of wires are connected to each other. Once you get 2 wires that give a resistance, keep them together (this will give us the “A” pair and the “B” pair.

Step 026
Here I have separated the 2 pairs of wires.

Step 027
Now plug in the “B” pair to the stepper driver. (Which pair is “A” and “B” does not matter at this time.)

Step 028
Finish by connecting the “A” pair to the stepper driver. Perform the last 5 steps over again for the other 2 motors.

Step 029
Go ahead now and plug your parallel cable from your computer into the breakout board.

Step 030
Connect your power supply’s power cable.

Step 31
Connect the power supply to the wall. You are now finished with the hardware installation. Next we will work on the software.
Software Installation
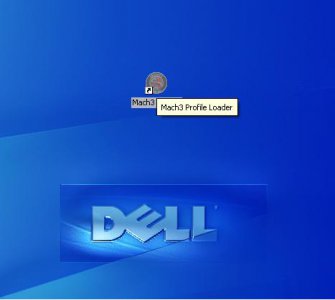
Step 001
Start up Mach3.
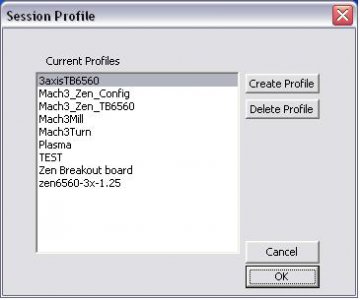
Step 002
You may want to create a new profile here. I created one called “Zen Breakout board”.

Step 003
You should now have Mach3 page opened up.

Step 004
Click the “config” tab, then choose “ports and pins”.
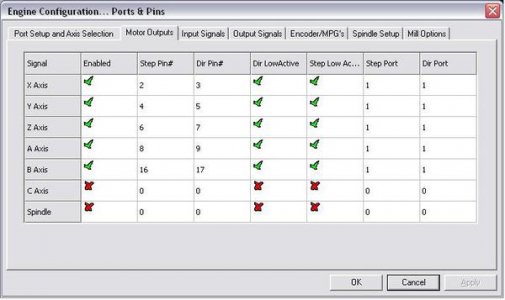
Step 005
Choose the “motor outputs”, and be sure to copy the settings that you see in the above screen shot. If after completing this entire tutorial, your directions are reversed, you can return to this page and click the “Dir LowActive” for the axis that is moving the wrong direction.
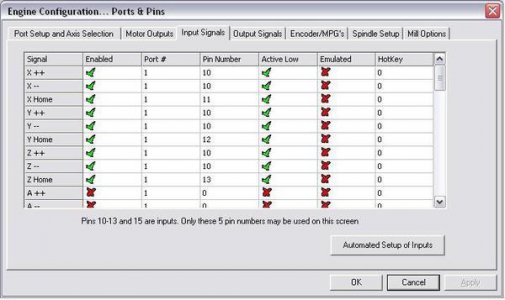
Step 006
Now choose the “input signals” tab and copy the settings above over.
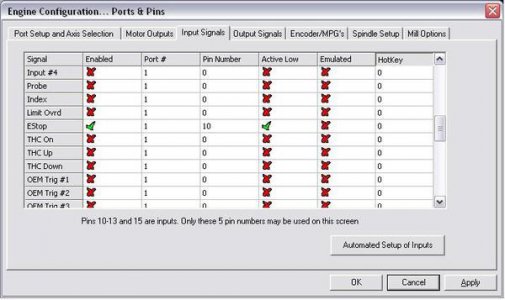
Step 007
Scroll down a little ways until you see the “Estop” signal. Be sure and copy these settings for the Estop.
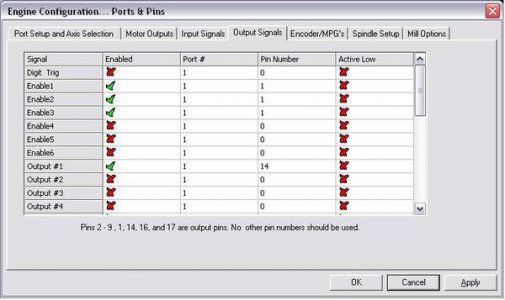
Step 008
Lastly choose the “output signals” tab and copy over these settings. Then you can click “apply” and “OK”. You should now have the proper settings to run Mach3.
NOTE: If this is your first time setting up Mach3, you should check out our other wiki pages on configuring Mach3’s settings.
Homing Switch Wiring
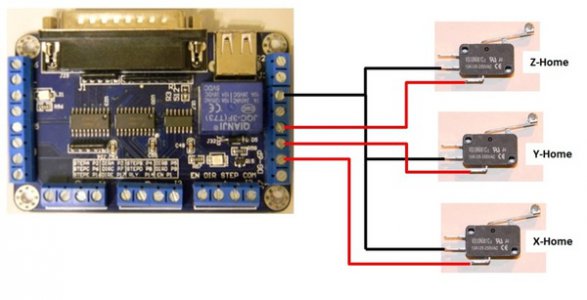
Use the above diagram to wire up your homing switches. This method of wiring will work with the way we just set up Mach3. There are several ways to go about doing this, so this is just one example.The switches shown here are wired in the "normally open" position. If you do not have these exact switches, you can use a ohm meter to determine which 2 terminals are normally open. Basically touch the two terminals to the ohm meter, when the switch is depressed the ohm meter should display 0.00 Ohms.
Emergency and Limit Switch Wiring
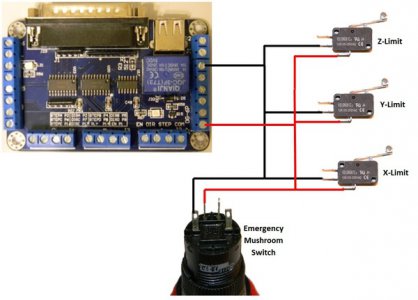
Use the above diagram to connect your limit and emergency stop switches. Each of the switches gets one terminal connected to the common ground, and the other terminal gets connected to the Emergency/Limit terminal on the breakout board. Like before, there are several ways to do this and this is just one example. All of these switches are wired in their normally open position just as before. If you purchased your emergency stop mushroom switch from us, you can wire it exactly as shown. Otherwise, use an ohm meter to determine which terminals are used for the normally open setup. The setup of Mach3 performed earlier will work properly with this wiring method.
Spindle Relay Wiring
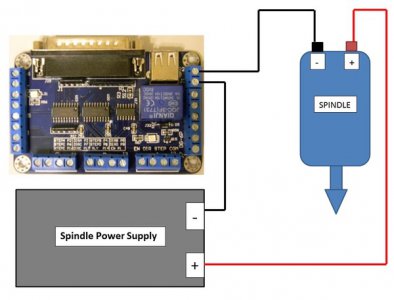
Use the above diagram to wire your spindle if you would like to be able to turn it on and off via Mach3. This setup utilizes the breakout board's onboard relay to act as a switch. The relay is controlled via Mach3 to in turn control your spindle. If you set up Mach3 as shown previously, you will be able to utilize the relay to turn on and off your spindle.
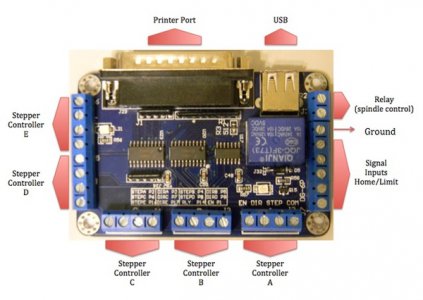



View attachment DSCN7148.jpg
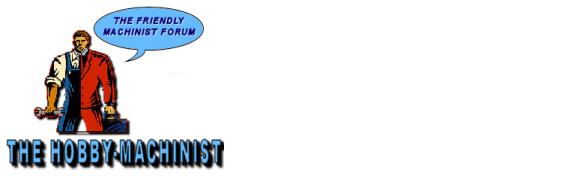
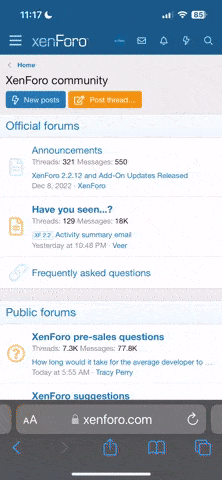

 .
.