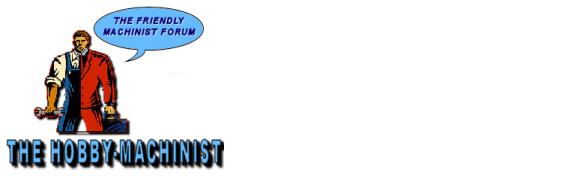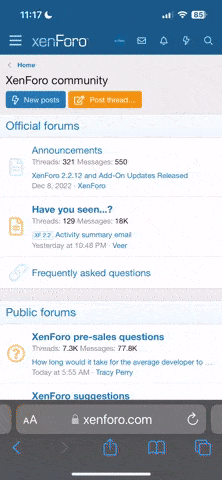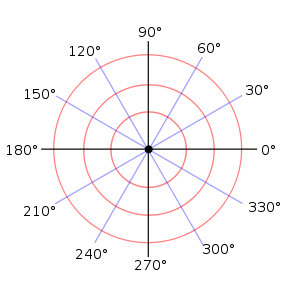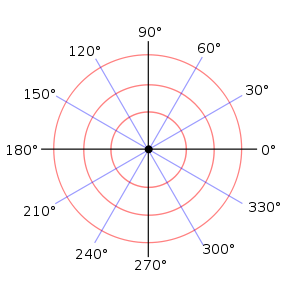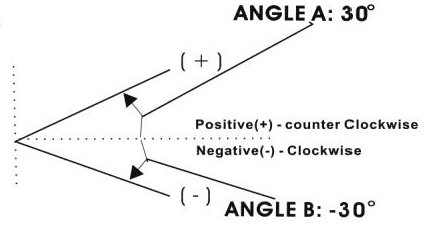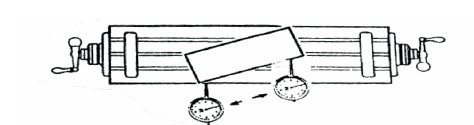- Joined
- Nov 5, 2016
- Messages
- 1,419
I thought it might be beneficial to post what I’m learning about using my TPACtools 3-axis DRO on my Bridgeport mill to aid others that might be trying to figure theirs out. I encourage others to add their experiences as well so we can all benefit and learn from each other. Some of the basic functions are fairly straight forward and intuitive. Other features, not so much. So, I thought this might be a good place to share what we’ve learned so everyone can gain from it.
The first thing I experimented with was the use and functionality of the SDM 200 coordinate group. I can see where this is a very useful feature especially for those of you who do a lot of production repeat work. With 200 memory points for storage you would have to maintain a look up sheet to identify each location and also the part’s ABS locations. It’s important that you use the same ABS zero locations when repeating a part or your SDM locations will be off. For a hobbyist like me, where this feature would come in handy is if I had, for example, 4 hole locations that I needed to spot, drill, counterbore, then chamfer and wanted to minimize tool changes and move from location to location performing an operation on each of the four holes before turning off the spindle and changing the tool. Since I probably wouldn’t be repeating this job on a later date, the 200 memory locations are way over kill, but to others could save a lot of time and repeated calculations.
To get to the SDM storage locations press the SDM button. The display will show “SDM NO”. Press the storage number you want to use and press the enter key. After displaying a location you can use the up/down arrows to move between storage locations.
There are two ways to enter/set a SDM location. Remember, if you want to repeat this part later, set an ABS location before setting SDM locations and record in your records where that ABS is set:
This makes sense when you think about it since you are setting datum points of 0,0 not points of a particular Cartesian value. To move to a SDM point, you just move the axises until the displayed values equal 0,0 for that SDM values.
I hope this makes sense and I haven’t just confused everyone that is interested in this.
Again, I hope others will join in and offer their knowledge. We’re all here to have fun and learn!
Just an old dog trying to learn new tricks,
Ted
The first thing I experimented with was the use and functionality of the SDM 200 coordinate group. I can see where this is a very useful feature especially for those of you who do a lot of production repeat work. With 200 memory points for storage you would have to maintain a look up sheet to identify each location and also the part’s ABS locations. It’s important that you use the same ABS zero locations when repeating a part or your SDM locations will be off. For a hobbyist like me, where this feature would come in handy is if I had, for example, 4 hole locations that I needed to spot, drill, counterbore, then chamfer and wanted to minimize tool changes and move from location to location performing an operation on each of the four holes before turning off the spindle and changing the tool. Since I probably wouldn’t be repeating this job on a later date, the 200 memory locations are way over kill, but to others could save a lot of time and repeated calculations.
To get to the SDM storage locations press the SDM button. The display will show “SDM NO”. Press the storage number you want to use and press the enter key. After displaying a location you can use the up/down arrows to move between storage locations.
There are two ways to enter/set a SDM location. Remember, if you want to repeat this part later, set an ABS location before setting SDM locations and record in your records where that ABS is set:
- By setting the current location as a SDM point. This is simple enough, just move to the location you want then zero the axis at that point. The SDM display will be set to 0 for each axis you zero. Any axis not zeroed will remain whatever is was.
- By setting a Cartesian location as a SDM point. This is a little bit less intuitive but makes sense when you think more about it. When you enter a location by entering values in lets say X & Y you are actually setting your current relative position in relation to the SDM location which will be set as a datum point of X0 & Y0. You don't enter the moves you would have to make to get to the SDM location, you are actually entering the moves you would have to make to get to your current location if you were sitting at the SDM’s datum location (since the SDM’s location is 0,0 and your current location is relative to that). I’m sure I’ve confused everyone, so here’s an example.
This makes sense when you think about it since you are setting datum points of 0,0 not points of a particular Cartesian value. To move to a SDM point, you just move the axises until the displayed values equal 0,0 for that SDM values.
I hope this makes sense and I haven’t just confused everyone that is interested in this.
Again, I hope others will join in and offer their knowledge. We’re all here to have fun and learn!
Just an old dog trying to learn new tricks,
Ted