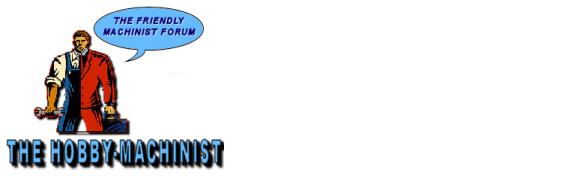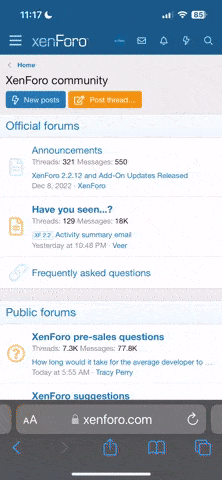- Joined
- Jun 29, 2014
- Messages
- 4,060
One of the benefits of donating to the Hobby Machinist website is that you can host your own media on the site. There is a host of powerful tools at your disposal using the forum software that allow you to securely store and share your media content (images, video, gifs) right here at Hobby Machinist.
This tutorial will show you how to create a Personal Album, set viewing and privacy permissions and then how to share your content.
Step 1 - Access the Photo Gallery. All hosted media is uploaded and stored here. Please note that this is not the same thing as adding an attachment to a thread or post. While you can access your content in your hosted Photo Gallery and use them in posts, that doesn't mean that attachments you upload to a post will automatically upload to your Photo Gallery.
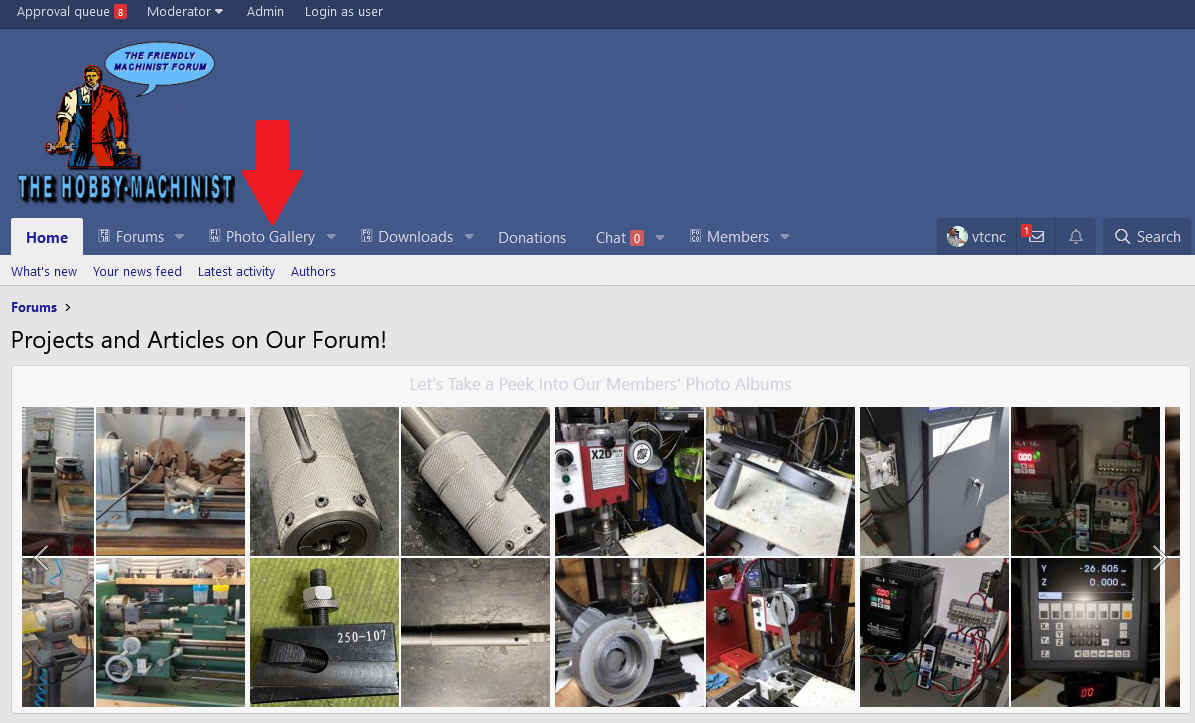
Step 2 - Create a Personal Album. In the Navigation menu on the left side of the screen, click "Your albums". Then, on the upper right side of the screen, click "Add Media".
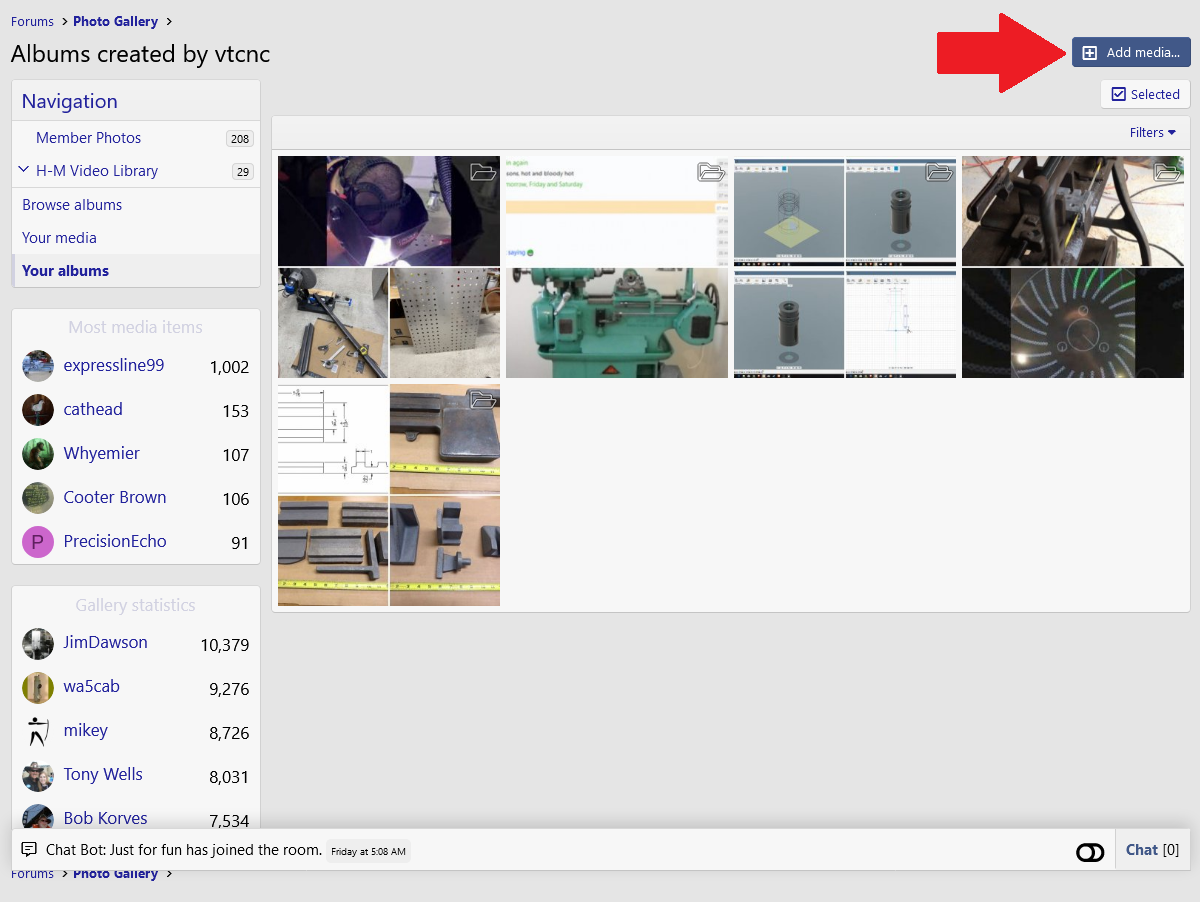
Step 3 - Click on the option to "Create personal album..."
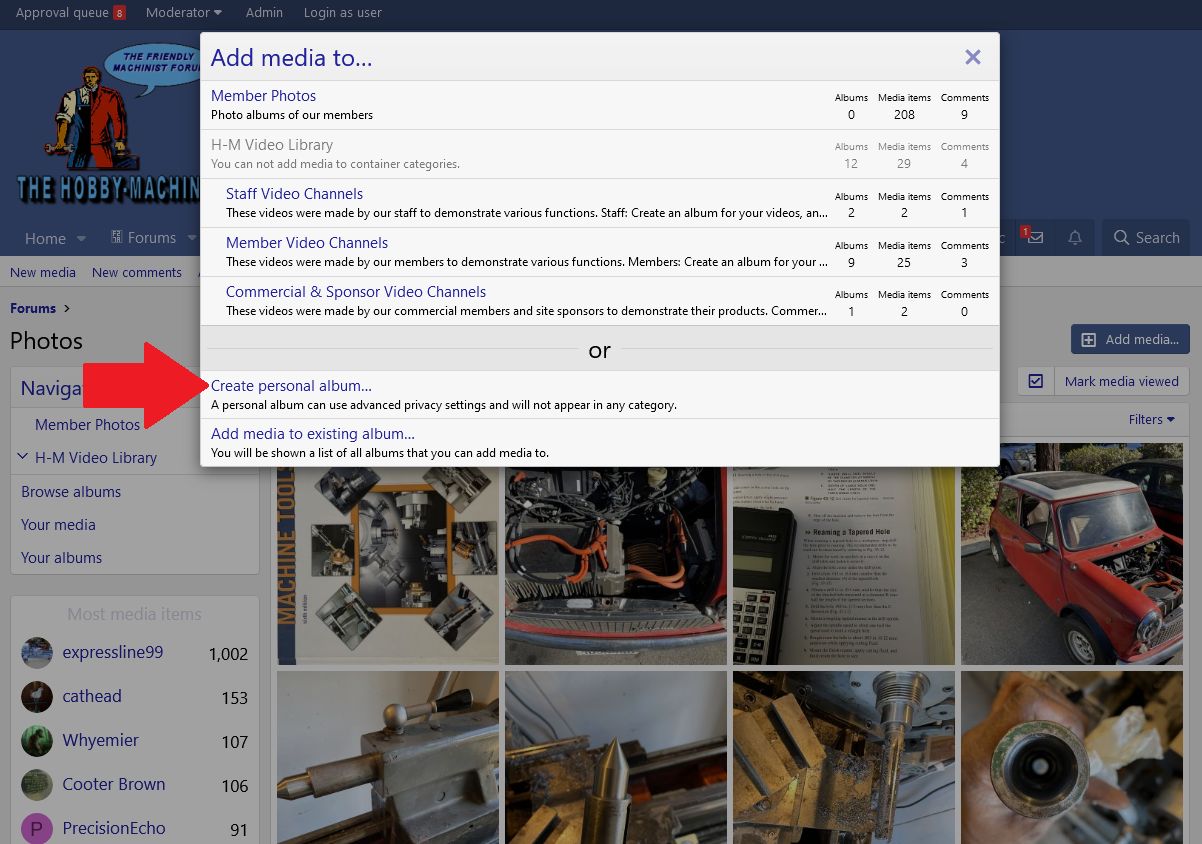
Step 4 - Here is where you upload media to your album. Before you do that, familiarize yourself with what types of media is allowed and how you want to control your media when it is hosted here. Hover your mouse over the "Allowed Types" on the right side of your screen to make sure your file type is allowed on the site. H-M forum software is compatible with all types of media. If there is a file not allowed, please PM @vtcnc and request to have your file type added to the list.
Also take note of the permissions and privacy features allowed. If you want to share a media item with a member privately, you can do so here. Or perhaps there is a media file that you want to share with members only, rather than guests, to prevent bots, scammers and spammers from getting any weird ideas.
Once you have chosen your settings, you can click on "Upload File". We will cover "Embed Media" in another post.
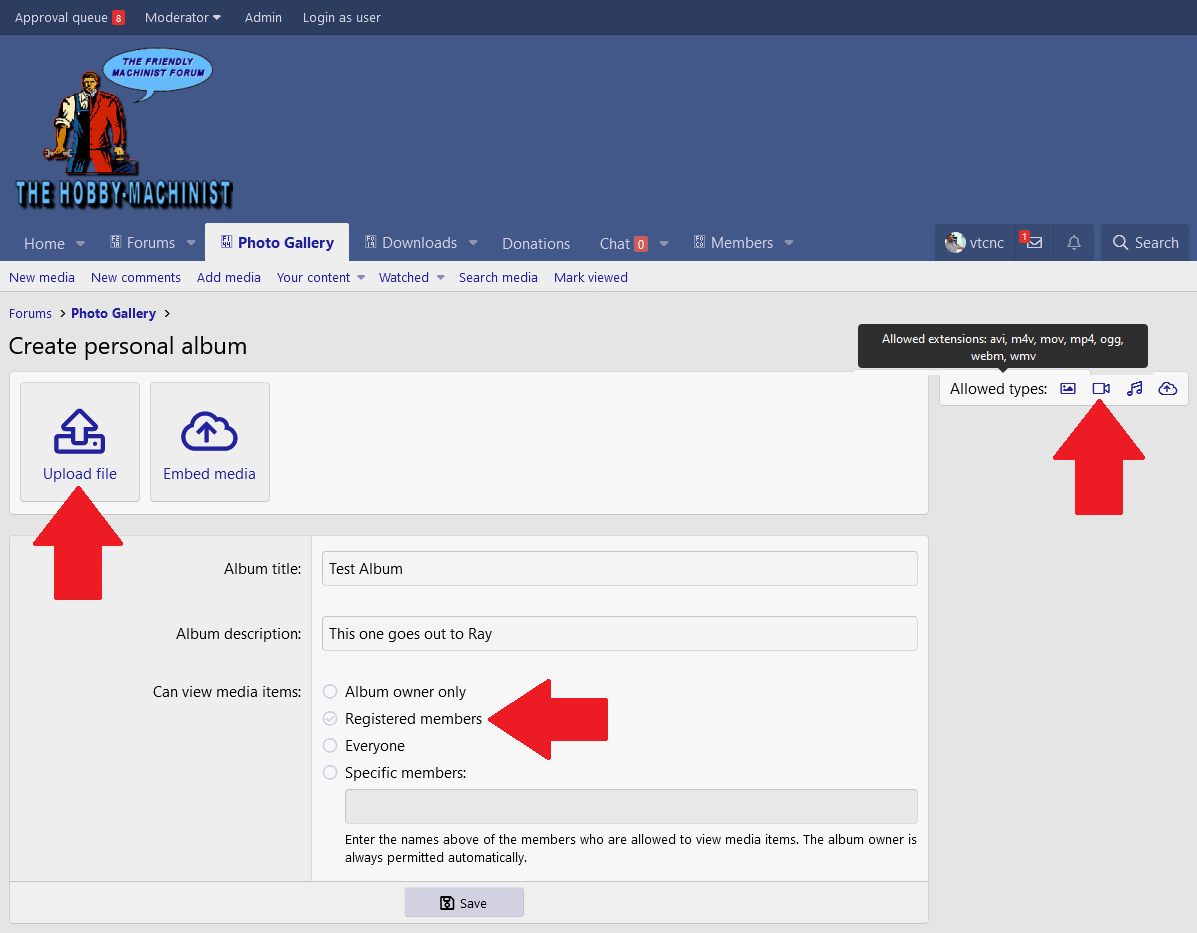
Step 5 - Upload Media - After you have selected your media and it has uploaded, you will know you are close to the finish line when a thumbnail appears on the left side of the screen. Here is the time to give your media a title and description and any tags you might like to assign the media. Tags are useful for other members when they are searching for something. If you media is video of a CNC conversion of a Van Norman milling machine, you might add a few tags for people such as "CNC Van Norman" or "CNC Conversion". Tags help other members find your content.
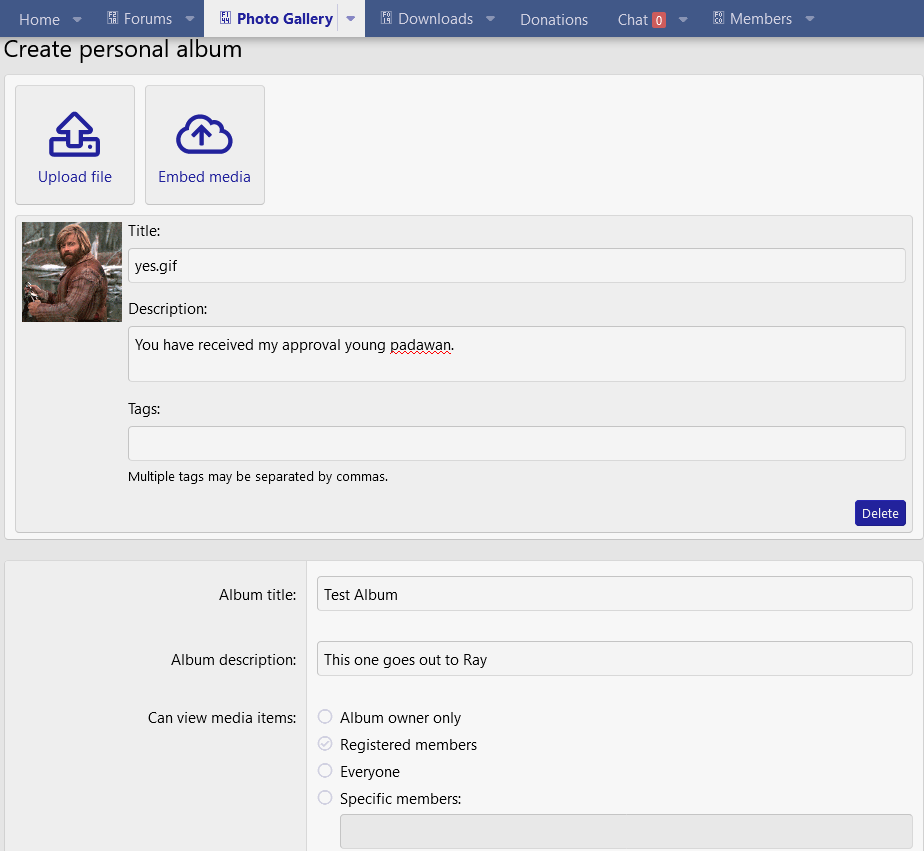
Step 6 - Save, View and Share your Media. Once you click the save button, you will see your media page. From here, you can see information about your media. Other members can comment or rate your media. More importantly, you can find the information you need to share your media either here on H-M or outside of the site.
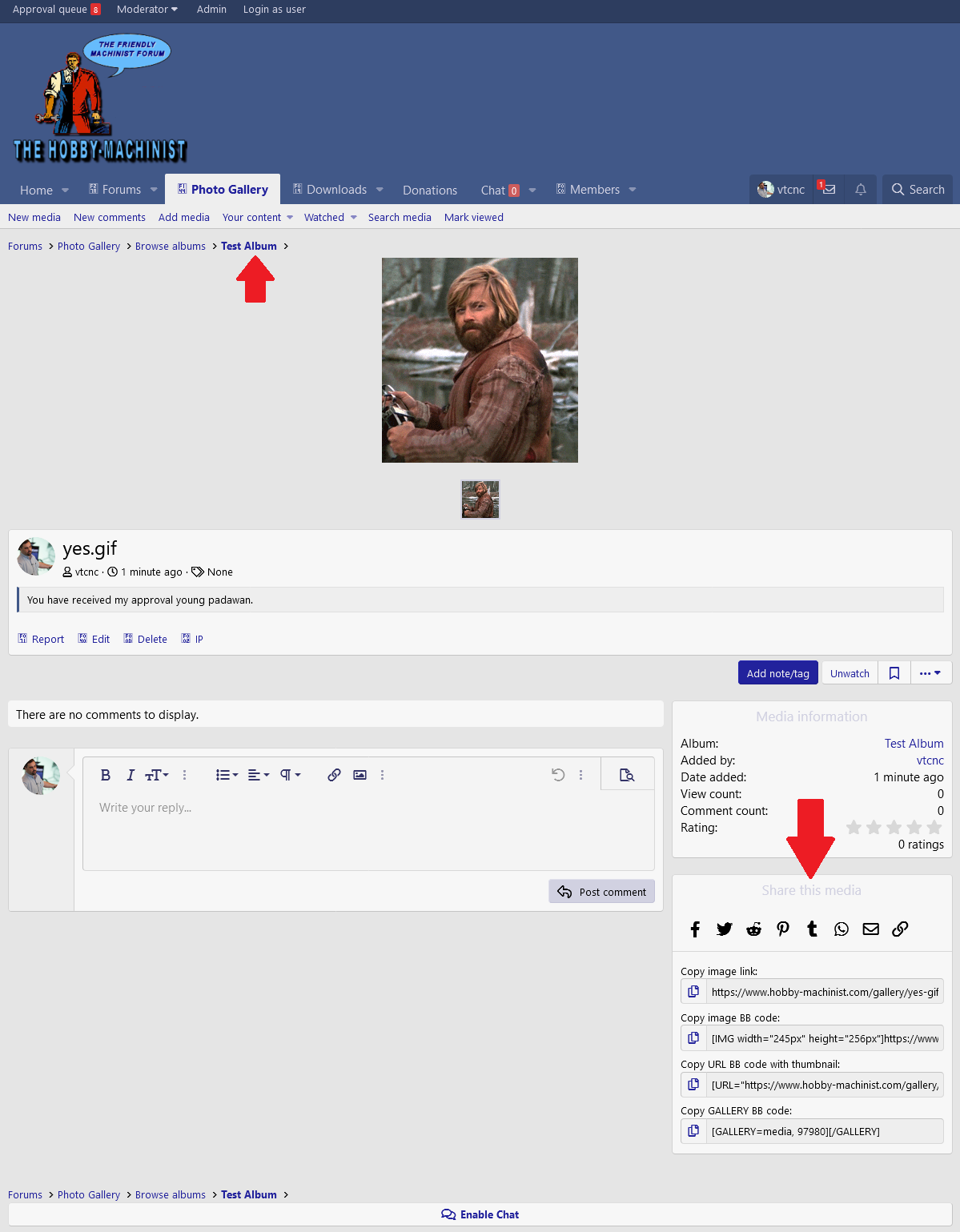
That's it!
This tutorial will show you how to create a Personal Album, set viewing and privacy permissions and then how to share your content.
Step 1 - Access the Photo Gallery. All hosted media is uploaded and stored here. Please note that this is not the same thing as adding an attachment to a thread or post. While you can access your content in your hosted Photo Gallery and use them in posts, that doesn't mean that attachments you upload to a post will automatically upload to your Photo Gallery.
Step 2 - Create a Personal Album. In the Navigation menu on the left side of the screen, click "Your albums". Then, on the upper right side of the screen, click "Add Media".
Step 3 - Click on the option to "Create personal album..."
Step 4 - Here is where you upload media to your album. Before you do that, familiarize yourself with what types of media is allowed and how you want to control your media when it is hosted here. Hover your mouse over the "Allowed Types" on the right side of your screen to make sure your file type is allowed on the site. H-M forum software is compatible with all types of media. If there is a file not allowed, please PM @vtcnc and request to have your file type added to the list.
Also take note of the permissions and privacy features allowed. If you want to share a media item with a member privately, you can do so here. Or perhaps there is a media file that you want to share with members only, rather than guests, to prevent bots, scammers and spammers from getting any weird ideas.
Once you have chosen your settings, you can click on "Upload File". We will cover "Embed Media" in another post.
Step 5 - Upload Media - After you have selected your media and it has uploaded, you will know you are close to the finish line when a thumbnail appears on the left side of the screen. Here is the time to give your media a title and description and any tags you might like to assign the media. Tags are useful for other members when they are searching for something. If you media is video of a CNC conversion of a Van Norman milling machine, you might add a few tags for people such as "CNC Van Norman" or "CNC Conversion". Tags help other members find your content.
Step 6 - Save, View and Share your Media. Once you click the save button, you will see your media page. From here, you can see information about your media. Other members can comment or rate your media. More importantly, you can find the information you need to share your media either here on H-M or outside of the site.
That's it!